webdev-resources
Git Cheatsheet
| Tecnate | Last Updated: 26 Nov 2024 |
- Git Cheatsheet
- General Notes
- Git Installation Or Upgrading
- Common Git Options
- Version Control Configuration
- Version Control Removal
- View Branches
- Creating \& Modifying Branches
- Comparing Branches \& Commits
- Merges \& Conflicts
- Discard Changes \& Deleting Branches
- Rolling Back The Clock: Revert, Amend, Rebase, Clean
- Hosting on GitHub Pages
General Notes
In Git branching nomenclature, main and master are synonymous. This guide will use main.
⚠️ Note: assume that codeblocks in this guide show an ordered sequence of steps to follow unless otherwise specified.
Best Practices
- ❌ Don’t edit the
mainbranch directly. - ✅ Always checkout another branch for your testing and development work:
git checkout development - Once your code has been vetted and you’re ready to merge your changes:
# Checkout your main branch
git checkout main
# Merge your dev branch into main
git merge development
Comment Styles
In general, write comments as present-tense imperatives:
- ✅ “Center headings and fix typos”
- ❌ “Heading placed in the center and typos corrected”
WordPress Usage
Whether you are using Git or SFTP to deploy changes, the last step is to refresh your database. Settings or content that you add/modify are stored in your database. (E.g., custom post types, custom fields, references to images, etc.)
Git Installation Or Upgrading
You may already have Apple Git running on your machine. If you run git --version and are returned something like “git version 2.24.3 (Apple Git-128)” and then install Git with Homebrew, your machine will have two different versions of Git at the following locations:
- Apple version: /usr/bin/git
- Open source (Homebrew installation): /usr/local/bin/git
Updating the PATH variable and overwriting any symlinks as shown below will make your machine use the git command default to the open source version of Git. Using Homebrew will make it easier to update (i.e. upgrade) Git in the future.
# Iterate through all Git executables and display locations/versions
for i in $(which -a git); do echo -n "${i}: "; ${i} --version; done
# Install or upgrade git with Homebrew package manager
brew install git
brew upgrade git
# Update the PATH variable to the Homebrew install
export PATH=/usr/local/bin:$PATH
# Check that your git command is linked to the updated Homebrew version you installed
git --version
# If necessary, overwrite any existing symlinks to the installed version of git
brew link --overwrite git
Common Git Options
General Commands:
-f (force): Force the action (e.g., overwriting changes, deleting branches).
-d (delete): Delete a branch.
-v (verbose): Provide more details for certain commands.
Branch Management
-b (branch): Create or switch to a branch.
-D (delete force): Force delete a branch.
Logging and Viewing
Press q after logging to quit and return to terminal entry.
--oneline: Show each commit as a single line in logs.
--graph: Show commits in a graphical structure.
-n: Limit the number of commits to display.
Staging and Files:
-a (all): Add all modified and deleted files to the next commit.
-m (message): Add a commit message.
--cached: Work with files staged for commit but not yet committed.
Reset and Revert
--hard: Reset changes and delete them permanently.
--soft: Reset changes but keep them staged.
Remote
-u (upstream): Set upstream tracking branch.
Miscellaneous
--amend: Modify the most recent commit.
--squash: Combine commits when merging branches.
Version Control Configuration
Initialize Local Git Repo
# Navigate to project directory
cd Sites/projectName
# Initialize repo
git init
# Confirm all files are present
git status
# Add all files and commit with comment
git add . && git commit -m "Initial commit"
# Ensure working tree is clean
git status
Connect Local Repo To GitHub (Or A Remote Server)
# Check for existing remote repos
git remote -v
# In a browser, go to your GitHub account and create new repository
# Make private if necessary
# Switch from HTTPS to SSH
# Copy this command block from GitHub:
git remote add origin git@github.com:YourUserName/YourRepoName.git
git branch -M main
git push -u origin main
# Back in terminal, paste the command block in project directory where git was initialized
# Type your SSH password when prompted
# Check remote origin is now connected
git remote -v
# Refresh GitHub page in browser and confirm sync
The
-utag ingit push -u origin mainis used to set the origin as the upstream remote in your git config. It is only needed the first time you push.
-u: equivalent to--set-upstream- As you push with the
-utag option, the local branch (main) is linked to the remote server (origin) automatically with a matching branch name (main).
View more about Remotes at Git Basics - Working with Remotes
Set An Upstream (Remote) Branch
# Checkout the branch you want to connect to remote
git checkout -b development # Option 1: create new branch
git checkout development # Option 2: use existing branch
# Set the upstream of the local branch (development) to the remote server (origin)
git push -u origin development
# View all remote branches
git branch -r
# You should see 'origin/development' listed
Version Control Removal
Remove Local Git Tracking
To remove Git from a project, you can simply delete the .git directory in the root of your project.
⛔️ Caution! This will permanently remove the version control history and configurations.
# Navigate to project directory
cd Sites/projectName
# View all files in the directory, including hidden files like .git
ls -a
# Remove all git directories and their contents recursively
# BE SURE BEFORE YOU PROCEED!
rm -rf .git
# Remove the .gitignore file
rm .gitignore
# Go to GitHub and delete your repository if you don't want a remote copy
Remove Remote Tracking
After cloning a remote repo, you may want to remove the tracking so that your local project is no longer synced to the remote.
# Navigate to project directory
cd Sites/projectName
# Remove remote tracking
git remove remote
View Branches
# View local branches
git branch
# View remote branches
git branch -r
# View all branches
git branch -a
Creating & Modifying Branches
Rename An Existing Local Branch
# Change the name of oldBranch to newBranch
git branch -m oldBranch newBranch
Create A New Branch
# View all branches
git branch
# Create a checkout a new branch called “staging”
git checkout -b staging
Clone A Remote Repo (SSH)
# Copy/paste info from the "Clone" btn on GitHub: git@github.com:<userName>/<repoName>.git
git clone git@github.com:userName/example-project.git
# ??? NEEDS INSPECTION
git checkout -b feature/modal origin/deploy
# Push the feature/modal branch to remote origin
git push origin feature/modal
Clone A Remote Repo Branch (SSH)
# Copy/paste info from the "Clone" btn on GitHub: git@github.com:<userName>/<repoName>.git
git clone -b branch-name git@github.com:userName/example-project.git
Rename a Remote Repo
# View existing remotes
git remote -v
# Rename origin to upstream
git remote rename origin upstream
Download Remote Files & Commits to Local
Fetch vs. Pull
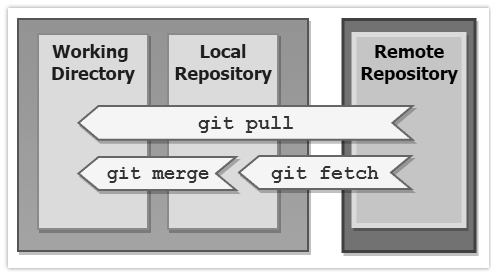
Source: TheServerSide
fetch: copies changes to you local git repo.
- Use
fetchif you want to pull down the latest changes from a remote repository without overwriting anything in your working directory and merge later.
pull: copies changes directly into your working directory. A pull is equivalent to a fetch & merge.
- Use
pullif your workspace has no uncommitted files, and you want to copy the latest changes from remote directly into your working directory. - An aborted
git pullshort-circuits and becomesgit fetch; all updates are copied to local repo but your local workspace is left alone.
# Synchronize branch list
git fetch -p
-p: prune.
- After fetching, branches which no longer exist on the remote will be deleted.
Comparing Branches & Commits
Output Unique Commits
# Shows commits missing from main but present on devBranch
git log main..devBranch
View Behind/Ahead Commit Count
# Local branches comparison
git rev-list --left-right --count main...devBranch
# Remote branches comparison
git rev-list --left-right --count origin/main...origin/devBranch
# Example Output:
# 1 3
# Compared to main, devBranch is 1 behind & 3 ahead
Compare Unique Commits
# Return list of unique commits on each branch
git rev-list --left-right --pretty=oneline main...devBranch
# Example Output:
# <abc123...unique commit 2 on main
# >def456...unique commit 1 on devBranch
<SHA points to left branch (in this case,main)>SHA points to right branch (in this case,devBranch)
Merges & Conflicts
Merging Branches
When merging, you checkout the trunk (e.g.
main) and merge in the development branch (e.g. staging, feature/modal, bugfix, etc).
# Checkout the trunk
git checkout main
# Merge the branch you worked on
git merge development
# Make sure working tree is clean and resolve any conflicts if necessary before pushing.
git status
# Push your merged local (main) to remote (origin)
git push origin main
Merge Conflicts
Perform merge conflict housekeeping in your text editor.
- HEAD points to the current, checked out branch (usually
mainwhen you’re doing merges).- The
checkoutoperation moves the HEAD pointer to the specified commit (i.e. a branch name or a git log ID hash).
# See what HEAD points to
cat .git/HEAD
- Decide which code to keep and delete everything else, including the GIT inserts.
- Only proceed after the conflict is resolved.
# Stage changes (after conflicts are resolved)
git add filename.abc
# Commit changes with comment
git commit -m "Fix merge conflict in filename"
# Make sure working tree is clean
git status
# Push your merged local (main) to remote (origin)
git push origin main
Discard Changes & Deleting Branches
Undo/Ignore Simple File Changes
# Discard uncommitted edits & revert a file to prior commit state
git checkout -- filename.abc
Discard/Undo/Ignore Changes To All Files
# Discard all file changes & revert everything to prior commit
git checkout .
# Remove untracked directories
git clean -fd
Delete Local Branch
# Delete branch that has been already been pushed & merged with remote
git branch -d localBranchName
# Delete branch that has NOT been pushed & merged with remote
git branch -D localBranchName
Delete Remote Branch
# View remote branches
git branch -r
# Delete remote branch - Option 1
git push origin --delete remoteBranchName
# Delete remote branch - Option 2
git push origin :remoteBranchName
The remote may have already been deleted if you see this:
error: unable to push to unqualified destination: remoteBranchName The destination refspec...- Run
git fetch -pto prune branches that no longer exist.
Rolling Back The Clock: Revert, Amend, Rebase, Clean
⚠️ Warning: Resetting is destructive. Make sure you’re ok with losing the data before you proceed!
Git Revert: undo changes made in a commit by creating a new commit that reverses the changes.
# Undo changes introduced by commit hash abc123
git revert abc123
Git Reset: reset the current HEAD to a specified state, which can be a previous commit or the staging area.
- Optionally preserves changes in the working directory.
# This is a codeblock of options, not sequences
# Replace abc123 with the hash (ID) of the commit you want to keep
git reset abc123 # Reset to specified commit
git reset --soft abc123 # Reset & keep changes staged
git reset --mixed abc123 # (Default) Reset & unstage changes
git reset --hard abc123 # Reset & discard changes
git reset --hard HEAD^ # Undo last commit & all changes
git reset --hard HEAD^^ # Undo last 2 commits & all changes
Rollback & Reset Branches To Match One Another
# Checkout the branch that you want to rollback (i.e. development)
git checkout development
## Reset the checked out branch to match another branch (i.e. main)
git reset --hard main
# Force push the changes to your remote branch if desired
git push origin development --force
Hosting on GitHub Pages
# Create a branch for hosting
# You must name it 'gh-pages' for GitHub
git checkout -b gh-pages
# Push branch to GitHub
git push origin gh-pages
# In your browser, visit your GitHub repo
# Click the Settings button (gear icon in the top menu)
# Scroll down to the Pages section to view/modify any settings
GitHub Pages & React
See the React For GitHub Pages guide to get static React applications running on GitHub.